No worries! Happy to help, and the instructions will work with the HDD, just use the HDD/boot as the in. I shouldn’t have assumed the existing boot was an ssd. Good luck!!!
- 3 Posts
- 85 Comments
If you want to clone the existing system onto the new ssd, here’s the broad strokes of what you can do.
- Get a usb stick and write your linux distro of choice to it. Doesn’t really matter which one, we’re just using this to clone the system drive to the new drive. You want the system drive to be totally inactive during the clone which is why you’ll do it from a live usb rather than with the system itself booted.
- shut down the system
- Install the new ssd. DO NOT REMOVE THE CURRENT SYSTEM/BOOT SSD. You should now have two ssds installed.
- If you can’t install the second ssd, plug it in to usb via an enclosure
- Boot from the live usb
- open the terminal
- run
lsblkand note the/dev/sdXpath of the system drive. Write it down. - From the same output, note the
/dev/sdXpath of the new ssd. Write it down. - Use the
ddcommand to clone the system drive to the new ssd. The command will look like this:
`dd if=/dev/existingBootDrive of=/dev/newSSDDrive bs=8M status=progress oflag=direct’
This command will clone the exact data of the system drive to the new ssd. the
ifportion of the command stands forin file, as in the source of the data you want to clone. Make sure that is your existing boot drive.ofis theout file, the destination of the clone. Make sure that is your new ssd.When you do this, the new drive will appear to be the same size as the old drive. This is due to the cloning, but is easily resolved by resizing the partition(s). How you do this depends on the filesystem, so refer to this guide for resizing
- Once you’ve resized the partition/disk, double check the partition
UUIDs on the new ssd against what’s in/etc/fstabon the new disk. To do this, runblkidto get a list of all the partitions and theirUUIDs. Note theUUIDs of the partitions on the new ssd. - To check
/etc/fstab, you’ll have to mount the root (/) partition of the new drive somewhere in the live system. In the terminal you should already be in the home folder of the live system user. Make a new directory withmkdir. Call it whatever you want. So something like:mkdir newboot - run
lsblkand make note of the root partition on the new ssd, then mount that tonewboot(or whatever you called it) withsudo mount /dev/sdX newboot(whereXis the actual device label for the root parition of the new drive` - open
/etc/fstabwith your terminal text editor of choice. Compare theUUIDs to the ones you noted. If they are the same, you’re golden (they should be the same, but I’ve also had them change on me. ymmv). If they are different, delete the oldUUIDand replace it with the newUUIDfor each respective partiiton - Shut down the system
- Remove the old boot drive, and install the new boot drive in it’s place
- Boot the system. If all goes well, you’ll boot right into tumbleweed as if nothing has changed except you’re running from your shiny new ssd
- If it doesn’t boot, boot again from the live usb, and again check the
UUIDs to make sure there were no mistakes - Keep the old SSD unmodified in case you need to revert back to it.

 3·4 days ago
3·4 days agoI don’t use AI at all. What you described is the principal reason. I also don’t like how these giant corpos are sucking up the entirety of human output to train these models without a care to the implications of it.

 1·14 days ago
1·14 days agoIf you go with Wayland, use Hyprland. It’s pretty easy to find configs for Hyprland on github and/or tutorials on YouTube. I watched a few YouTube tutorials to get an understanding of how it works and then adjusted the base config to my liking.
If you’re using x11, there are more window manager options to choose from. I have no recommendations there, but I know i3, DWM, bwspm, and openbox are all popular and should have tutorials and configs readily available to work from.
Agree.
Caldera OpenLinux 2.2 somewhere around 2000. Ran that for a year or two until the PC it was on died.
Next time I was able to run it was 2008ish on a pos dell laptop on which I installed Ubuntu 8.04 (Hardy Heron). When that laptop died a year or so later I went macOS and was happy there until about 2022ish.
Now I’m running it across several machines for different purposes.
Arch dualbooting OpenSUSE Tumbleweed on my tinkering laptop.
Ubuntu Server 22.04 on my server (started with 18.04)
Fedora 41 on family computers/laptops
Asahi on the last bit of Apple hardware left in the house
Raspberry Pi OS on a number of PiS serving different purposes.
A subscription web service

 1·22 days ago
1·22 days agoI did as well, small comfort.

 13·22 days ago
13·22 days agoAnd it’ll be subscription based.

 19·22 days ago
19·22 days agoI expect an affinity subscription plan.
I use my airpods with my graphene os device (also a 7a) every day. One thing I’d recommend doing is first connect the airpods to a macos/iOS device and go into settings to customize the double tap/squeeze options for your airpods. This will then be the behavior those actions will have with your graphene device. Then have all apple devices forget those airpods.
Once that’s done you should be able to have your 7a find and connect to the airpods once you put them as n pairing mode.

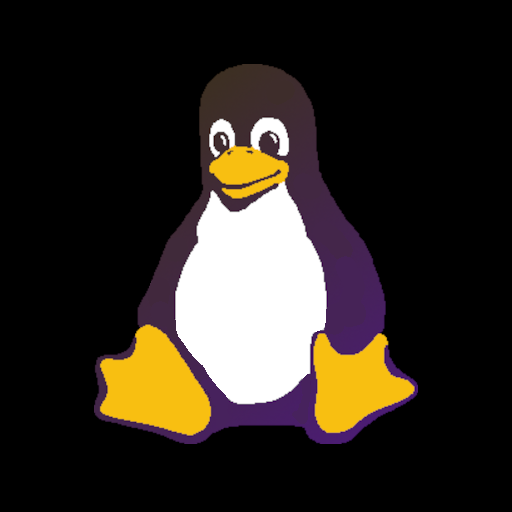 302·25 days ago
302·25 days agoI love zoxide. Makes traversing the filesystem so much faster!

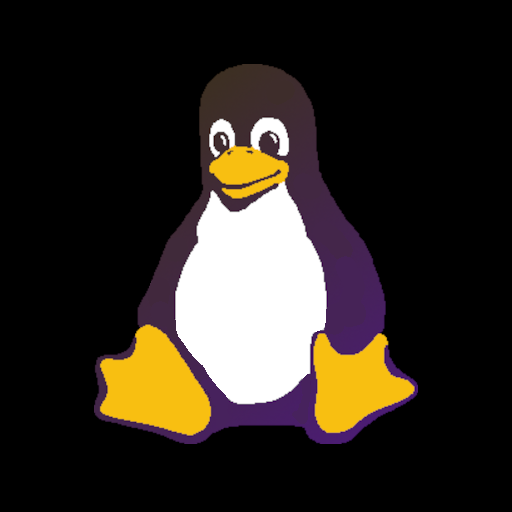 2·25 days ago
2·25 days agodeleted by creator

 44·29 days ago
44·29 days agoI really hope it sticks. Then something decent will have come out of this shit (US) government.

 1011·29 days ago
1011·29 days agoIsn’t this like the third time they’ve done this and it lasts until Microsoft backs a dump truck of money up to the government?
Don’t get me wrong though. I hope it sticks! Fuck Microsoft.
Edit: spelling
Brave is a choice I guess. To each their own. Today I watched a video where a guy was using edge on fedora. That kinda broke my brain.

 5·1 month ago
5·1 month agoYou can do this with the
ddcommand. To prep:Set up a live boot USB stick with your distro of choice.
Install another SSD/nvme/HDD at least the same size as your bookworm install into your bookworm machine. If that’s not an option connect a USB drive that’s at least the same size as the drive with your bookworm installation.
Boot into the live USB on the bookworm machine.
Make sure the partition(s) from your bookworm install are unmounted.
Quadruple check the drives/devices for the
ddcommand. Here’s the basics of the command:dd if=/device/where/bookworm/is/installed of=USB/or/second/drive/in/machine bs=8M status=progressSo, if your bookworm install is on
/dev/sda, and the USB or secondary is/dev/sdb, then the Cmand would be:dd if=/dev/sda of=/dev/sdb bs=8M status=progress

 1·1 month ago
1·1 month agoHeh. I haven’t started exploring other shells yet.
You could. I didn’t even think about it. I’m used to using
dd, but clonezilla is a totally viable option here.